## Ball-throw1.py 用來在 https://edutalk3.nctu.edu.tw/ 替換 行星運動 的 code
# 貌似 edutalk3, edutalk5, .. 該六部 EduTalk 都掛掉沒人維護了:-(
# 那請點這看改用 pasedu 的 /edutalk 要如何修改
axis = []
labels = []
is_running = False
speed = 0
angle = 45*2*3.14/360
height = 58
z = 68
preloadAudio('Startup.wav')
preloadAudio('chord.wav')
preloadAudio('gj.wav')
def axisInit():
global axis, labels
a = 0
b = 0
c = 500
d = 200
axis.append(arrow(pos=vec(a,b,0), axis=vec(c+50,0,0), shaftwidth= 1, color = color.white))
axis.append(arrow(pos=vec(a,b,0), axis=vec(0,d+50,0), shaftwidth= 1, color = color.white))
for t in range(0,20):
axis.append(box(pos=vec(a + (t+1)*(c/20),b+d/2,0), length=1, height=d, width=1))
for j in range(0,10):
axis.append(box(pos=vec(a + c/2,b + (j+1)*(d/10),0), length=c, height=1, width=1,color=color.gray(0.8)))
for x in range(0,6):
num = str(x*(c/5))
labels.append(label(pos=vec(a + x*(c/5),b-2*d/20,0), text = num, height = 20, border = 12, font = 'monospace', color = color.white, box = False))
for y in range(0,6):
num = str(b+y*(d/5))
labels.append(label(pos=vec(a-2*c/40,b + y*(d/5),0), text = num, height = 20, border = 12, font = 'monospace', color = color.white, box = False))
def projectileInit():
global scene, init_value_box, ball_pos_box, height, angle, touch_box, jBox
scene = display(width=800, height=600,forward=vec(0.5,-0.05,-1), background=vec(0.6,0.3,0.2),center =vec (200,100,0), range = 250)
floor = box(length=500,height=0.5,width=250,pos = vec(250,0,0),color=vec(0,1,0))
ball_pos_box = label(pos=vec(400,300,0), text= 'Position:\nX:' + '\nY:' + '\nZ:', height=20, border=10, font='monospace', color = color.white)
axisInit()
init_value_box = label(pos=vec(200,300,0), text= 'Initial values:\n' + 'Angle:' + '\nHeight:'+ '\nSpeed:', height=20, border=10, font='monospace', color = color.white)
jBox = label(pos=vec(5,3,88), text= 'Touch ' , \
height=16, border=2, font='monospace', color = color.white)
touch_box = label(pos=vec(5,233,0), text= 'Touch at\n X = ' , \
height=20, border=10, font='monospace', color = color.white)
def projectile_motion(data): #odf = (height, included angle, speed)
global is_running, ball_pos_box, ball_touch, height, angle, z
speed = data[0]
ball = sphere(pos = vec(0, height + 8.25, z), radius = 8, color = color.white)
ball.velocity = vector(speed * cos(angle), speed * sin(angle), 0)
g = 9.8
dt = 0.003
ball_touch = 0
frame_count = 0
def jump():
global is_running, frame_count, isExist, ball_touch, touch_box, jBox
a = vector(0, -g, 0)
ball.pos = ball.pos + ball.velocity * dt + 0.5 * a * (dt ** 2)
if ball.pos.y < 8.25 and ball.velocity.y < 0:
ball.velocity.y = - ball.velocity.y
ball_touch += 1
playAudio('chord.wav')
jBox.text= 'Touch ' + str(round(ball_touch,1))
touch_box.text= 'Touch at\n X = ' + str(round(ball.pos.x,1))
if ball_touch < 3 and ball.pos.x < 500 and ball.pos.x >= 400:
playAudio('gj.wav') # Good Job if touch less than 2 times
else:
ball.velocity = ball.velocity + a * dt
if ball.pos.x > 500 or ball_touch >= 10:
ball.visible = False
is_running = False
return
else:
rate(1000, jump)
if frame_count % 10 == 0:
ball_pos_box.text = 'Position:\nX:' + str(round(ball.pos.x,1)) + '\nY:' + str(round(ball.pos.y,1)) + '\nZ:' + str(ball.pos.z)
frame_count += 1
jump()
import random
def Gravity(data):
if data != None:
global angle, height
angle = data[0]*2*10*Math.PI/360
height = 2 + data[0]* 20 - 88 * random.random()
if height < 0:
height = 0
update()
def Speed(data):
global is_running, speed, jBox
jBox.text= 'Touch 0'
speed = data[0]
update()
if not is_running and (data != None) and (data[0] > 5):
is_running = True
speed *= 2
update()
projectile_motion([speed])
def Height(data):
if data != None:
global height
height = data[0]
update()
def setup():
global init_value_box
projectileInit()
profile = {
'dm_name': 'Universe',
'df_list': [Gravity, Speed], # 注意這用 df_list 跟 IoTtalk 不同
}
dai(profile)
playAudio('Startup.wav')
update()
def update():
global init_value_box, height, angle, get_data, speed
init_value_box.text = 'Initial values:\n' + \
'Angle:' + str(round(angle*180/3.14,1)) + '\nHeight:' + str(round(height,1)) + \
'\nSpeed:' + str(round(speed,1))
setup()
## ======= END of the file Ball-throw1 used with https://edutalk3.nctu.edu.tw/
|
🅱️ 🅱️ 🅱️ 🅱️ 🅱️ 🅱️ 🅱️ 🅱️
## Ball-throw1.py used with https://pasedu.iottalk.tw/edutalk/
##以下是把 IoTTalk 上的 Ball-throw1.py 改為配合 pasedu EDUTALK 上的行星運動。
Gravity_I = 0
Speed_I = 0
# 以上變數讀取感測器後會自動更新
# 請勿修改上方程式碼
#
## Ball-throw1.py 用來在 https://pasedu.iottalk.tw/edutalk/ 替換 行星運動 的 code
# 注意 IoTtalk 上的 Ball-throw1.py 是需要三個參數的,
## 但是 EduTalk 的 Universe 行星運動只有兩個參數, 所以 "高度" 就不直接用參數啦!
# 模擬實驗參數區
freq = 120 # 更新頻率(Hz)
dt = 1.0 / freq # 更新間隔(second)
# 事件旗標區
reset_flag = False
axis = []
labels = []
is_running = False
speed = 58
angle = 45*2*3.14/360
height = 68
z = 68
preloadAudio('Startup.wav')
preloadAudio('chord.wav')
preloadAudio('gj.wav')
def axisInit():
global axis, labels
a = 0
b = 0
c = 500
d = 200
axis.append(arrow(pos=vec(a,b,0), axis=vec(c+50,0,0), shaftwidth= 1, color = color.white))
axis.append(arrow(pos=vec(a,b,0), axis=vec(0,d+50,0), shaftwidth= 1, color = color.white))
for t in range(0,20):
axis.append(box(pos=vec(a + (t+1)*(c/20),b+d/2,0), length=1, height=d, width=1))
for j in range(0,10):
axis.append(box(pos=vec(a + c/2,b + (j+1)*(d/10),0), length=c, height=1,\
width=1,color=color.gray(0.8)))
for x in range(0,6):
num = str(x*(c/5))
labels.append(label(pos=vec(a + x*(c/5),b-2*d/20,0), text = num, height = 20,\
border = 12, font = 'monospace', color = color.white, box = False))
for y in range(0,6):
num = str(b+y*(d/5))
labels.append(label(pos=vec(a-2*c/40,b + y*(d/5),0), text = num, height = 20, \
border = 12, font = 'monospace', color = color.white, box = False))
def projectileInit():
global scene, init_value_box, ball_pos_box, height, angle, touch_box, jBox
scene = display(width=800, height=600,forward=vec(0.5,-0.05,-1),\
background=vec(0.6,0.3,0.2),center =vec (200,100,0), range = 250)
floor = box(length=500,height=0.5,width=250,pos = vec(250,0,0),color=vec(0,1,0))
ball_pos_box = label(pos=vec(400,300,0), \
text= 'Position:\nX:' + '\nY:' + '\nZ:', height=20, border=10,\
font='monospace', color = color.white)
axisInit()
init_value_box = label(pos=vec(200,300,0), text= 'Initial values:\n' + 'Angle:' + \
'\nHeight:'+ '\nSpeed:', height=20, border=10, font='monospace', color = color.white)
jBox = label(pos=vec(5,3,88), text= 'Touch ' , \
height=16, border=2, font='monospace', color = color.white)
touch_box = label(pos=vec(5,233,0), text= 'Touch at\n X = ' , \
height=20, border=10, font='monospace', color = color.white)
def projectile_motion(data): #odf = (height, included angle, speed)
global is_running, ball_pos_box, ball_touch, height, angle, z
speed = data[0]
ball = sphere(pos = vec(0, height + 8.25, z), radius = 8, color = color.white)
ball.velocity = vector(speed * cos(angle), speed * sin(angle), 0)
g = 9.8
dt = 0.003
ball_touch = 0
frame_count = 0
def jump():
global is_running, frame_count, isExist, ball_touch, touch_box, jBox
a = vector(0, -g, 0)
ball.pos = ball.pos + ball.velocity * dt + 0.5 * a * (dt ** 2)
if ball.pos.y < 8.25 and ball.velocity.y < 0:
ball.velocity.y = - ball.velocity.y
ball_touch += 1
playAudio('chord.wav')
jBox.text= 'Touch ' + str(round(ball_touch,1))
touch_box.text= 'Touch at\n X = ' + str(round(ball.pos.x,1))
if ball_touch < 3 and ball.pos.x < 500 and ball.pos.x >= 400:
playAudio('gj.wav') # Good Job if touch less than 2 times
else:
ball.velocity = ball.velocity + a * dt
if ball.pos.x > 500 or ball_touch >= 10:
ball.visible = False
is_running = False
return
else:
rate(1000, jump)
if ball.pos.x < -10 :
ball.visible = False
is_running = False
return
if frame_count % 10 == 0:
ball_pos_box.text = 'Position:\nX:' + str(round(ball.pos.x,1)) + '\nY:' + \
str(round(ball.pos.y,1)) + '\nZ:' + str(ball.pos.z)
frame_count += 1
jump()
import random
def Gravity(data):
if data != None:
global angle, height, speed
angle = data[0]*2*10*Math.PI/360
height = 2 + data[0]* 20 - 88 * random.random()
if height < 15:
height = 15
update()
def Speed(data):
global is_running, speed, jBox
jBox.text= 'Touch 0'
speed = data[0]
speed *= 10
update()
if not is_running and (data != None) and (data[0] > 1.5):
is_running = True
#speed *= 2
update()
projectile_motion([speed])
def Height(data):
if data != None:
global height
height = data[0]
update()
def setup():
global angle, height, speed
global init_value_box
playAudio('Startup.wav')
projectileInit()
def update():
global init_value_box, height, angle, get_data, speed
init_value_box.text = 'Initial values:\n' + \
'Angle:' + str(round(angle*180/3.14,1)) + '\nHeight:' + str(round(height,1)) + \
'\nSpeed:' + str(round(speed,1))
setup()
#用來判斷萬有引力常數、速度是否改變
prev_state = (Gravity_I, Speed_I)
while True:
rate(freq)
update( )
if prev_state != (Gravity_I, Speed_I):
Gravity( [Gravity_I] )
Speed( [Speed_I] )
prev_state = (Gravity_I, Speed_I)
## ======= END of the file Ball-throw1 used with https://pasedu.iottalk.tw/edutalk/
|
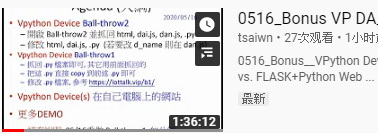 (善用影片下方說明與子題連結)
(善用影片下方說明與子題連結)
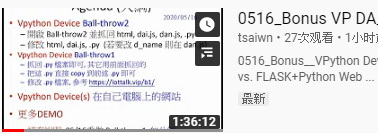 (善用影片下方說明與子題連結)
(善用影片下方說明與子題連結)
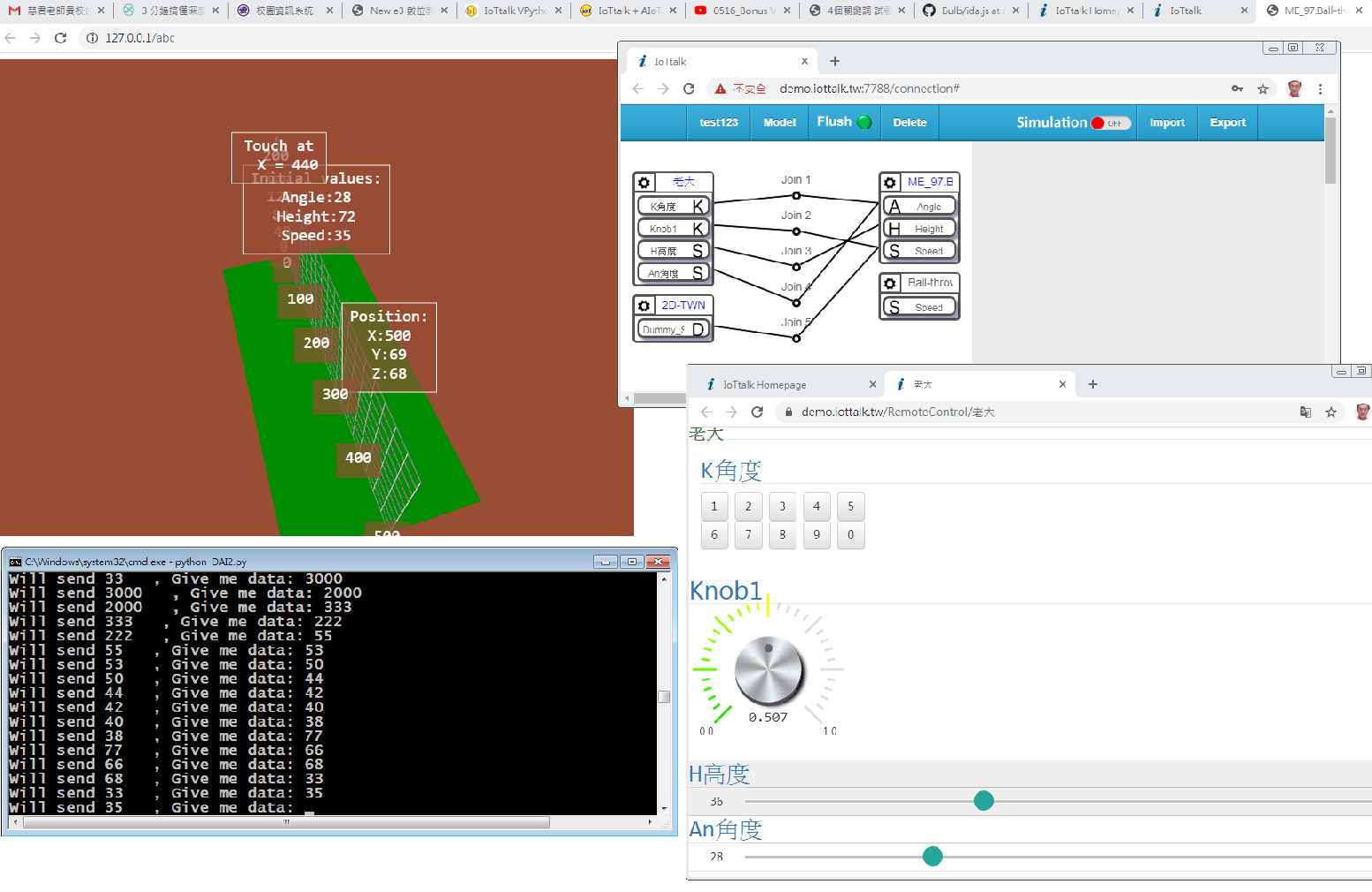



 Q1: 我用 vim 編輯檔案時很奇怪且字的彩色又看不清楚怎辦 ?
Q1: 我用 vim 編輯檔案時很奇怪且字的彩色又看不清楚怎辦 ?